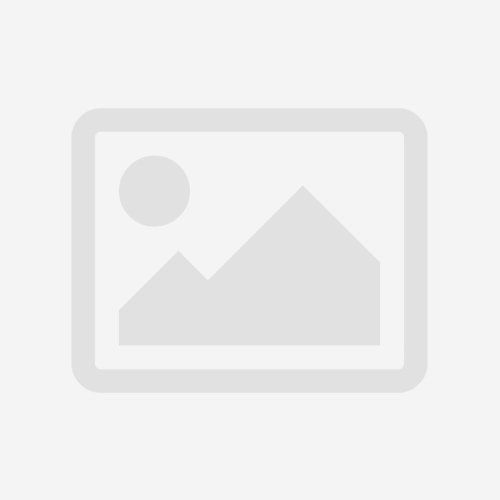Ход решения задачи
Создадим файл базы данных. Первое загрузим ACCESS, выберем пункты "Файл" и "Создать". В появив-шемся диалоговом окне в каталоге «Мои документы» запишем файл базы данных Продажи.MDB.
Сформируем таблицу данных. Для этого выберем Создать таблицу в режиме конструктора". При этом открывается диалоговое окно формирования структуры файла базы данных.
Определим поля. Для этого присвоим каждому полю имя и определим тип представления данных и их основные свойства.
Поле «дата»- тип- дата/время
Поле – «Наименование товара» - тип«текстовый»
Поле – «Цена» - тип«денежный»
Поле – «Поступило» - тип «числовой»
Поле – «Продано» - тип «числовой»
Появится по запросу программы имя таблицы - "Данные»
Открываем двойным щелчкам таблицу с названием Данные появится пустая таблица базы с наименованием полей. Заполним таблицу. При этом данные, внесенные в таблицу будут сохранены в файле базы данных Продажи.MDB.
Сформируем запрос. Для этого, находясь в окне базы данных нажми кнопки "Запрос" и "Создать". В появившемся диалоговом окне "Создание запроса" нажмем, кнопку "Новый запрос". Так как в нашей базе данных имеется только одна таблица, то в появившемся диалоговом окне выбора таблицы для создания запроса последовательно нажмем кнопки "Добавить" и "Закрыть". В появившемся окне формирования структуры запроса выполним следующие действия:
В первой строке "Поле" формируем поле "Наименование товара".
В строке сортировка поля "Наименование организации" в раскрывающемся меню выбираем 'по возрастанию".
Во торой строке формируем поле «Цена»
В третей «Поступило»
В четвертой «Продано»
Создадим дополнительное поле "Остаток", для этого переместим курсор в свободную колонку справа от поля "Продано» и введем выражение: "Остаток: поступило - продано". Таким образом будет создано новое поле "Остаток". Затем, зафиксировав курсор на поле "Остаток" и нажав правую клавишу мыши, выберем в появившемся меню пункт "Свойства". В открывшемся диалоговом окне свойств поля в строке формат поля, активизировав раскрывающееся меню, выберем "числовой" и опишем его свойства.
Создадим дополнительное поле "Сумма выручки", для этого переместим курсор в свободную колонку справа от поля "Остаток» и введем выражение: "Сумма выручки: остаток*цена". Таким образом будет создано новое поле "Сумма выручки". Затем, зафиксировав курсор на поле "Сумма выручки" и нажав правую клавишу мыши, выберем в появившемся меню пункт "Свойства". В открывшемся диалоговом окне свойств поля в строке формат поля, активизировав раскрывающееся меню, выберем "денежный" и опишем его свойства.
Для реализации операций итогового вычисления произведем следующие действия;
Для определения итогов по полю "Остаток» выберем из меню "ACCESS" пункт "Вид". Затем выберем пункт "Групповые операции". В окне формирования структуры запроса появится строка "Групповая операция". В этой строку в поле "Остаток" из раскрывающегося меню выберем "SUM".
При закрытии окна "Запрос" ответим "Да" на вопрос "Сохранить изменения запроса" и присвоим запросу имя "запрос 1".
Создадим форму для ввода новых записей в таблицу базы данных.
Для создания формы откроем окно базы данных. Затем последовательно нажмем кнопки "Форма" и "Создать". На экране появится диалоговое окно "Создание формы". В раскрывшемся перечне созданных таблиц и запросов выберем созданную таблицу "Данные". Затем нажмем кнопку Мастера. Из предложенных "Мастером" разновидностей выберем форму "В один столбец". После запуска мастера необходимо определить поля формы. Перенесем в форму весь список полей. При закрытий макета формы присвоим ему имя "Прайс".
Создадим на форме кнопки для перехода в "Следующая запись" бланк формы для внесения данных в таблицу и выхода из режима ввода записей. Для этого в окне базы данных нажмем последовательно кнопки "Форма" и "Конструктор".
Для выхода на "пустую" форму для добавления новой записи выберем пиктограмму "Кнопка" на "Панели элементов" и зафиксируем указатель мыши на свободном пространстве формы в режиме конструктора. В раскрывшемся диалоговом окне выбираем "Тип действия" - "Следующая запись" и Затем выбираем разместить на кнопке - рисунок « синяя стрелка»
Для выхода из режима формы фиксируем кнопку на свободном месте поля формы,
При нажатии на кнопку "Следующая запись" ACCESS переводит диалог с пользователем на создание новой записи, предлагая ему пустую форму без записей.
Создадим отчет по результатам запроса. Для этого в окне базы данных последовательно нажимаем кнопки "Отчет" и "Создать". В появившемся диалоговом окне выбираем запрос «Запрос1», по которому будет создаваться отчет - "Отчет по товарам". После выбора запроса нажимаем кнопку "Мастера" для вызова мастера отчета. Из списка Мастеров выбираем пункт "В один столбец". В появившемся диалоговом окне выбираем поля:
Наименование товара
Сумма выручки
Затем определяем стиль оформления отчета. Определяем, что расстояние между строк 0,5 см., формат бумаги - А4, ориентация бумаги - альбомная, заголовок отчета - "Отчет по товарам".
Создадим макрос в виде панели кнопок. Для этого в окне базы данных последовательно нажать кнопки "Форма" и "Создать". В окне "Создание формы" нажать кнопку "Пустая форма". При этом откроется окно конструктора форм. Создадим на поле формы кнопку. Для этого нажмем мышью на пиктограмму "Кнопка" панели элементов и зафиксируем указатель мыши на свободном пространстве поля формы. В открывшемся окне мастера создания кнопки нажмем "Отмена". Поместив указатель мыши на созданную кнопку, нажмем на правую клавишу мыши. В появившемся контекстном меню выберем пункт "Свойства". В раскрывшемся меню выберем пункт "Свойства событий". В строке "Нажатие кнопки" перейдем в режим построителя макросов, после чего перейдем в пункт "Макросы" в окне построителя.
Ответим да на запрос программы о сохранении макроса и сохраним его под именем "Ввод данных". В открывшемся окне конструктора макроса выберем в раскрывающемся меню пункта "Макрокоманда" выберем "Открыть таблицу". В разделе "Аргументы макроса" в строке "Имя таблицы" выберем "данные", в строке "Режим" - таблица", в строке "Режим данных" - "Изменение". Закроем конструктор, сохранив сделанные изменения.
Поместив указатель мыши на кнопку и нажав правую клавишу, выберем в появившемся меню пункт "Свойства кнопки". В меню свойств выберем "Свойства макета". В строке "Рисунок" нажмем на кнопку перехода в окно построения рисунков. Выберем из списка рисунок "Красный блокнот", при этом рисунок появится на созданной кнопке. Для обозначения кнопки надписью выберем пиктограмму "Подпись" и разместим указатель мыши рядом с кнопкой. Введем надпись "Ввод новой записи".
Повторим те же действия для создания кнопки "Просмотр таблицы", но при этом в разделе "Аргументы макроса" в строке "Режим данных" укажем "Только чтение". Также при изменении свойств кнопки выберем рисунок "Просмотр документа, а при выборе пиктограммы "Бинокль" наберем текст "Просмотр таблицы". Сохраним сделанные изменения. Файл содержит базу данных в формате Access, без теоретической части.
Создадим файл базы данных. Первое загрузим ACCESS, выберем пункты "Файл" и "Создать". В появив-шемся диалоговом окне в каталоге «Мои документы» запишем файл базы данных Продажи.MDB.
Сформируем таблицу данных. Для этого выберем Создать таблицу в режиме конструктора". При этом открывается диалоговое окно формирования структуры файла базы данных.
Определим поля. Для этого присвоим каждому полю имя и определим тип представления данных и их основные свойства.
Поле «дата»- тип- дата/время
Поле – «Наименование товара» - тип«текстовый»
Поле – «Цена» - тип«денежный»
Поле – «Поступило» - тип «числовой»
Поле – «Продано» - тип «числовой»
Появится по запросу программы имя таблицы - "Данные»
Открываем двойным щелчкам таблицу с названием Данные появится пустая таблица базы с наименованием полей. Заполним таблицу. При этом данные, внесенные в таблицу будут сохранены в файле базы данных Продажи.MDB.
Сформируем запрос. Для этого, находясь в окне базы данных нажми кнопки "Запрос" и "Создать". В появившемся диалоговом окне "Создание запроса" нажмем, кнопку "Новый запрос". Так как в нашей базе данных имеется только одна таблица, то в появившемся диалоговом окне выбора таблицы для создания запроса последовательно нажмем кнопки "Добавить" и "Закрыть". В появившемся окне формирования структуры запроса выполним следующие действия:
В первой строке "Поле" формируем поле "Наименование товара".
В строке сортировка поля "Наименование организации" в раскрывающемся меню выбираем 'по возрастанию".
Во торой строке формируем поле «Цена»
В третей «Поступило»
В четвертой «Продано»
Создадим дополнительное поле "Остаток", для этого переместим курсор в свободную колонку справа от поля "Продано» и введем выражение: "Остаток: поступило - продано". Таким образом будет создано новое поле "Остаток". Затем, зафиксировав курсор на поле "Остаток" и нажав правую клавишу мыши, выберем в появившемся меню пункт "Свойства". В открывшемся диалоговом окне свойств поля в строке формат поля, активизировав раскрывающееся меню, выберем "числовой" и опишем его свойства.
Создадим дополнительное поле "Сумма выручки", для этого переместим курсор в свободную колонку справа от поля "Остаток» и введем выражение: "Сумма выручки: остаток*цена". Таким образом будет создано новое поле "Сумма выручки". Затем, зафиксировав курсор на поле "Сумма выручки" и нажав правую клавишу мыши, выберем в появившемся меню пункт "Свойства". В открывшемся диалоговом окне свойств поля в строке формат поля, активизировав раскрывающееся меню, выберем "денежный" и опишем его свойства.
Для реализации операций итогового вычисления произведем следующие действия;
Для определения итогов по полю "Остаток» выберем из меню "ACCESS" пункт "Вид". Затем выберем пункт "Групповые операции". В окне формирования структуры запроса появится строка "Групповая операция". В этой строку в поле "Остаток" из раскрывающегося меню выберем "SUM".
При закрытии окна "Запрос" ответим "Да" на вопрос "Сохранить изменения запроса" и присвоим запросу имя "запрос 1".
Создадим форму для ввода новых записей в таблицу базы данных.
Для создания формы откроем окно базы данных. Затем последовательно нажмем кнопки "Форма" и "Создать". На экране появится диалоговое окно "Создание формы". В раскрывшемся перечне созданных таблиц и запросов выберем созданную таблицу "Данные". Затем нажмем кнопку Мастера. Из предложенных "Мастером" разновидностей выберем форму "В один столбец". После запуска мастера необходимо определить поля формы. Перенесем в форму весь список полей. При закрытий макета формы присвоим ему имя "Прайс".
Создадим на форме кнопки для перехода в "Следующая запись" бланк формы для внесения данных в таблицу и выхода из режима ввода записей. Для этого в окне базы данных нажмем последовательно кнопки "Форма" и "Конструктор".
Для выхода на "пустую" форму для добавления новой записи выберем пиктограмму "Кнопка" на "Панели элементов" и зафиксируем указатель мыши на свободном пространстве формы в режиме конструктора. В раскрывшемся диалоговом окне выбираем "Тип действия" - "Следующая запись" и Затем выбираем разместить на кнопке - рисунок « синяя стрелка»
Для выхода из режима формы фиксируем кнопку на свободном месте поля формы,
При нажатии на кнопку "Следующая запись" ACCESS переводит диалог с пользователем на создание новой записи, предлагая ему пустую форму без записей.
Создадим отчет по результатам запроса. Для этого в окне базы данных последовательно нажимаем кнопки "Отчет" и "Создать". В появившемся диалоговом окне выбираем запрос «Запрос1», по которому будет создаваться отчет - "Отчет по товарам". После выбора запроса нажимаем кнопку "Мастера" для вызова мастера отчета. Из списка Мастеров выбираем пункт "В один столбец". В появившемся диалоговом окне выбираем поля:
Наименование товара
Сумма выручки
Затем определяем стиль оформления отчета. Определяем, что расстояние между строк 0,5 см., формат бумаги - А4, ориентация бумаги - альбомная, заголовок отчета - "Отчет по товарам".
Создадим макрос в виде панели кнопок. Для этого в окне базы данных последовательно нажать кнопки "Форма" и "Создать". В окне "Создание формы" нажать кнопку "Пустая форма". При этом откроется окно конструктора форм. Создадим на поле формы кнопку. Для этого нажмем мышью на пиктограмму "Кнопка" панели элементов и зафиксируем указатель мыши на свободном пространстве поля формы. В открывшемся окне мастера создания кнопки нажмем "Отмена". Поместив указатель мыши на созданную кнопку, нажмем на правую клавишу мыши. В появившемся контекстном меню выберем пункт "Свойства". В раскрывшемся меню выберем пункт "Свойства событий". В строке "Нажатие кнопки" перейдем в режим построителя макросов, после чего перейдем в пункт "Макросы" в окне построителя.
Ответим да на запрос программы о сохранении макроса и сохраним его под именем "Ввод данных". В открывшемся окне конструктора макроса выберем в раскрывающемся меню пункта "Макрокоманда" выберем "Открыть таблицу". В разделе "Аргументы макроса" в строке "Имя таблицы" выберем "данные", в строке "Режим" - таблица", в строке "Режим данных" - "Изменение". Закроем конструктор, сохранив сделанные изменения.
Поместив указатель мыши на кнопку и нажав правую клавишу, выберем в появившемся меню пункт "Свойства кнопки". В меню свойств выберем "Свойства макета". В строке "Рисунок" нажмем на кнопку перехода в окно построения рисунков. Выберем из списка рисунок "Красный блокнот", при этом рисунок появится на созданной кнопке. Для обозначения кнопки надписью выберем пиктограмму "Подпись" и разместим указатель мыши рядом с кнопкой. Введем надпись "Ввод новой записи".
Повторим те же действия для создания кнопки "Просмотр таблицы", но при этом в разделе "Аргументы макроса" в строке "Режим данных" укажем "Только чтение". Также при изменении свойств кнопки выберем рисунок "Просмотр документа, а при выборе пиктограммы "Бинокль" наберем текст "Просмотр таблицы". Сохраним сделанные изменения. Файл содержит базу данных в формате Access, без теоретической части.