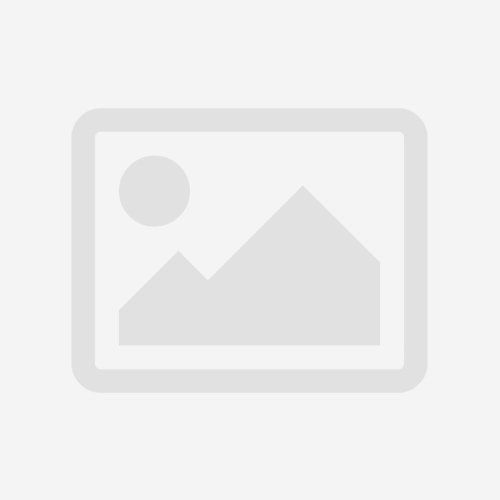Иногда возникает необходимость просмотра на читалке электронных
книг offline версии какого-либо сайта (например, скачанного с
помощью программы Offline Explorer) или декомпилированного
CHM-файла. Некоторые читалки не поддерживают чтение формата CHM
(например, у меня Kindle DX - не поддерживает), некоторые
поддерживают, но не вполне корректно - зависают при открытии
больших файлов или отображают неверную кодировку текста.
Программа localLinks2 предназначена для объединения набора
htm-файлов, содержащих перекрёстные ссылки друг на друга и ссылки
на изображения, в один htm-файл с сохранением корректной работы
перекрёстных ссылок и ссылок на изображения. Получившийся htm-файл
можно в дальнейшем конвертировать для последующего чтения на
читалке электронных книг.
-
Также программа может:
-
- понимать различные кодировки исходных htm файлов. Выходной файл всегда сохраняется в кодировке Windows-1251
- удалять лишние тэги и атрибуты тэгов из htm-файлов, классы, стили, затрудняющие просмотр htm-документов на читалке
- опционально удалять таблицы, которые также часто мешают просмотру текста на читалке
- опционально вставлять название перед началом каждого нового раздела объединённого файла (название раздела берётся автоматически из тэга title соответствующего исходного htm-файла, но может быть в изменено при редактировании)
- не включать часть исходных htm-файлов в объединённый файл
- не включать часть ссылок на изображения в объединённый файл
- произвольно изменять порядок следования исходных файлов в итоговом объединённом файле
- опционально или сохранять все ссылки в итоговом документе, или удалять все ссылки, или сохранять только локальные ссылки (в последнем случае остаются только ссылки на файлы, присутствующие в проекте, все остальные удаляются). Не включённые ссылки в объединённом файле помечаются особым образом
- опционально или сохранять все ссылки на изображения в итоговом документе, или удалять все ссылки, или сохранять только локальные ссылки (в последнем случае остаются только ссылки на изображения. присутствующие в проекте, все остальные удаляются)
- произвольно составлять оглавление объединённого файла
- если объединяются файлы после декомпиляции CHM-файла, то можно за основу оглавления брать оглавление CHM-файла (файл с расширением hhc), при этом будет поддерживаться древовидная структура оглавления
- сохранять проекты, содержащие информацию по последовательности обрабатываемых файлов, содержание и т.п., на диск и загружать их впоследствии с диска, чтобы продолжить работу над проектом
-
Работа с программой:
-
Перед началом работы с программой необходимо иметь в папке на диске offline версию сайта или декомпилированный CHM файл. Для скачивания сайтов рекомендую программу Offline Explorer, для декомпиляции CHM файлов - программу htm2chm. При экспорте сайта из Offline Explorer рекомендую ставить крыжик "Использовать стандартные расширения для известных типов файлов", потому что программа LocalLinks2 умеет распознавать типы файлов только по их расширениям; а также крыжик "Добавлять исходн. URL в HTML-файл", чтобы можно было при необходимости работать с полем "Saved URL".
1. Нажать на кнопку "Choose." на панели основного окна программы и выбрать папку для сканирования. После окончания сканирования папки будет заполнена таблица основного окна программы. В таблице содержатся только ссылки на htm-файлы. Файлы будут объединяться в том порядке, в котором они представлены в данной таблице.
В колонке "No" отображается порядковый номер файла; в колонке "File Name" - имя файла; в колонке "Title" - заголовок, первоначально получаемый из тэга title исходного htm-файла; в колонке "Saved URL" - содержимое одноимённого поля-комментария из htm-файла, который опционально внедряется в файл при экспорте проекта из программы Offline Explorer и содержит URL, с которого был скачан данный файл; в колонке "Date/Time" - время последней модификации файла; в колонке "Size" - размер файла.
2. Изменять содержимое таблицы можно с помощью подпунктов пункта "Edit" главного меню. Некоторые команды этого меню продублированы в панели инструментов над таблицей и во всплывающем меню на таблице:
- "Delete" - удалить выбранные строки таблицы. Если строка удалена из таблицы, соответствующий файл не будет включён в объединённый итоговый файл.
- "Cut" - пометить выбранные строки таблицы для перемещения в другое место таблицы. Помеченные строки отображаются серым цветом.
- "Paste" - Вставить помеченный для перемещения набор строк до текущей строки таблицы.
- "Select All" - выделить все строки таблицы.
- "Sort Selection by" - группа пунктов меню, задающая правила сортировки выделенного набора строк:
- "File Name without Path" - при сортировке учитывается только имя файла, длина пути не учитывается
- "File Name with Path" - при сортировке учитывается и путь, и имя файла
- "Number in File Name" - из имени файла выделяется целое число, сортировка осуществляется по нему (например, "index 9 .htm" - "index 10 .htm" - "index 11 .htm")
- "Title" - сортировка по колонке "Title"
- "Saved URL" - сортировка по колонке "Saved URL"
- "Date/Time" - сортировка по колонке "Date/Time"
- "Size" - сортировка по колонке "Size"
- "Reverse sorting order" меняет порядок сортировки на противоположный
На панели инструментов таблицы имеется кнопка, а во всплывающем меню таблицы - команда Sort Selection by", позволяющая применить к выделенному набору строк выбранный метод сортировки. На панели инструментов слева от указанной кнопки показывается текст, содержащий краткое обозначение выбранного в настоящий момент метода сортировки. Кроме того, при самом выборе метода сортировки или порядка сортировки также происходит сортировка выделенного набора строк.
- "Store Items Order for Selection" - запоминает порядок сортировки для выделенного набора строк
- "Restore Items Order for Selection" - восстанавливает запомненный по команде "Store Items Order for Selection" порядок сортировки для выделенного набора строк
- "Sort Selection Like in Table of Contents" - сортирует выделенный набор строк в том же порядке, в котором эти файлы отсортированы в списке оглавления в окне "Table of Contents". Файлы, ссылки на которые отсутствуют в оглавлении, будут располагаться в самом конце списка
- "Sort Selection Like in Saved URL List" - сортирует выделенный набор строк по колонке "Saved URL" в соответствии с порядком расположения URL в списке URL, содержащемся в буфере обмена. Строки, поле "Saved URL" которых отсутствует в списке URL, будут помещены в конец отсортированного набора. Данная команда может применяться, когда мы имеем дело с набором страниц, скачанных с помощью программы Offline Explorer, причём в качестве задания для Offline Explorer использовался набор URL.
- "Move Selection to." - переместить выделенный набор строк в другое место, начиная с заданной строки
- "Move Selection Up" - переместить выделенный набор строк на одну строку вверх
- "Move Selection Down" - переместить выделенный набор строк на одну строку вниз
- "Go to line." - перейти к строке с заданным номером
- "Titles" - группа пунктов меню, отвечающая за редактирование заголовков файлов (колонка "Title")
- "Edit Current Title" - позволяет изменить заголовок для текущей строки таблицы
- "Copy Selected Titles to Clipboard" - копирует заголовки из выделенного набора строк в буфер обмена. После чего их можно вставить в любой текстовой редактор, изменить по своему усмотрению, скопировать в буфер обмена и вставить обратно в таблицу, используя следующую команду
- "Paste Titles from Clipboard" - вставляет из буфера обмена набор заголовков в выделенный набор строк. Количество строк текста в буфере обмена должно совпадать с количеством выделенных строк в таблице
- "Open" - группа пунктов меню, позволяющая открыть файл, соответствующий текущей строке таблицы, во какой-либо внешней программе.
- "Open Current Item by associated program" - открыть в программе, связанной с типом данного файла. Данная команда также выполняется при двойном щелчке левой кнопкой мыши на какой-либо строке таблицы.
- "Open Current Item by 'Notepad.exe'" - открыть в программе "Notepad.exe".
- "Open In Explorer" - открыть папку с файлом в Проводнике Windows, причём выбранным окажется файл, соответствующий текущей строке таблицы.
Кроме того, изменять взаимное расположение строк в окне можно путём перетаскивания мышью набора выделенных строк в нужное место таблицы. Можно проводить поиск подстроки в имени файла и в заголовке (колонка "Title") с помощью подпунктов пункта "Search" главного меню:
- "Find." - запрашивает и ищет заданную подстроку
- "Find Next" - продолжить поиск подстроки вперёд
- "Find Previous" - продолжить поиск подстроку назад
- "Find All" - запрашивает и ищет заданную подстроку во всей таблице. В результате выполнения данной команды в таблице окажутся выделенными все строки, содержащие искомый текст.
3. В группе "Options" основного окна выбрать опции, используемые при объединении:
- "Links processing" - позволяет выбрать режим обработки ссылок ("Keep All" - оставить все ссылки; "Keep Local (Included in Project)" - оставить только ссылки на файлы, включённые в проект; "Remove All" - удалить все ссылки)
- "Images processing" - позволяет выбрать режим обработки ссылок на изображения ("Keep All" - оставить все изображения; "Keep Local (Included in Project)" - оставить только ссылки на файлы изображений, включённые в проект; "Remove All" - удалить все ссылки на изображения)
- "Remove Tables" - если включён, то при обработке исходных файлов из них исключаются все таблицы. При этом переход на следующую ячейку таблицы в той же строке заменяется набором символов " | ", а переход к следующей строке таблицы - переводом строки. Если отключён, таблицы переносятся в выходной файл.
- "Insert Titles" - если включён, то перед включением каждого файла в выходной файл, в выходной файл помещается заголовок включаемого файла, обрамлённый сверху и снизу горизонтальными линиями.
- "Create Log-file" - если включен, при объединении файлов производится вывод отладочной информации в файл "ll.log", который будет располагаться в папке с программой
- "Embed Styles" - если включен, то при объединении файлов в заголовок итогового файла будет добавлена секция style /style с определением стиля div.dvk {}, внутри которого будет помещено содержимое поля "Embed Styles". При объединении файлов каждый файл будет обрамлён тэгами div class="dvk" /div
4. С помощью подпунктов пункта "Service" главного меню можно отредактировать таблицу оглавления, отредактировать список изображений, осуществить действия по объединению файлов и очистке файлов проекта
- "Table of Contents." - при выборе данного пункта на экране появится окно "Table of Contents", в котором можно отредактировать таблицу оглавления. Работа с таблицей оглавления сходна с работой с таблицей файлов основного окна. В окне имеется главное меню с пунктами "Edit" и "Search", которые содержат те же подпункты, которые описаны в п.2 данного руководства, над таблицей имеется такая же панель инструментов, какая имеется в главном окне над таблицей файлов. Таблица в окне редактирования оглавления имеет такое же всплывающее меню, как и таблица главного окна.
Одно из отличий - наличие в меню "Edit" и на панели инструментов команды "Copy", которая действует схоже с командой "Cut", только позволяет пометить выбранные строки таблицы не для перемещения, а для копирования (дублирования) с помощью дальнейшей команды "Paste".
В дополнении к подпунктам пункта "Edit" главного меню основного окна, в окне редактирования оглавления имеется подпункт "Add", который содержит группу подпунктов, предназначенных для добавления строк в таблицу оглавления:
- "Add Empty Line" - вставить пустую строку до текущей строки таблицы. Заголовок ("title") такой строки можно будет изменить, однако, поскольку имя файла не заполнено, в таблице оглавления эта строка будет отображена как текст, а не как ссылка.
- "Add Selected Items from Main Links List" - добавляет в таблицу строки, выделенные в таблице файлов основного окна. Это позволяет в качестве оглавления использовать отредактированный список файлов основного окна. Однако, поскольку окно редактирования оглавления модальное, то выделить требуемый набор строк основного окна необходимо перед вызовом окна редактирования оглавления.
В окне редактирования оглавления имеется пункт "Service" главного меню, который содержит следующий подпункт:
- "Check Table of Contents" - позволяет проверить правильность ссылок в таблице оглавления. Если будет обнаружена неверная ссылка (ссылка на файл, отсутствующий в таблице главного окна программы, будет выдано соответствующее предупреждение об этом. Если в окне с предупреждением нажать кнопку "Ок", то проверка будет продолжена, если нажать кнопку "Отмена", то проверка будет остановлена и текущей строкой в таблице установится последняя найденная строка с ошибкой
Пункт "File" главного меню содержит следующий подпункт:
- "Load Table of Contents from CHM Contents File." - позволяет загрузить в качестве оглавления содержимое файла оглавления CHM-файла (файл с расширением hhc).
Замечание: Оглавление может иметь линейную или древовидную структуру. Если в начале заголовка ("title") пункта оглавления стоит один или несколько знаков "^", то при выводе данного заголовка эти знаки будут опущены, однако, данный заголовок будет иметь уровень в древовидной структуре оглавления, соответствующий количеству указанных знаков перед началом заголовка. Вернёмся к рассмотрению пунктов меню "Service" основного окна.
- "Images." - - при выборе данного пункта на экране появится окно "Images", в котором можно отредактировать список изображений, включённых в проект. Изображения, не включённые в проект, будет отсутствовать в выходном файле (при условии если в основном окне программы в группе "Options" выбрана опция "Images processing"="Keep Local (Included in Project)"). Работа со списком изображений сходна с работой с таблицей файлов основного окна. В окне имеется главное меню с пунктами "Edit" и "Search", которые содержат те же подпункты, которые описаны в п.2 данного руководства, над таблицей имеется такая же панель инструментов, какая имеется в главном окне над таблицей файлов. Таблица в окне редактирования оглавления имеет такое же всплывающее меню, как и таблица главного окна. Единственное отличие - среди подпунктов меню "Edit" отсутствует группа подпунктов "Titles", поскольку редактирование заголовков для изображений не имеет смысла.
- "Combine" - осуществляет объединение файлов в порядке, заданном в таблице файлов основного окна. В начале объединённого файла вставляется оглавление (если таблица оглавления не пуста). При объединении учитываются установленные опции и содержимое списка изображений. По окончании объединения выдаётся сообщение, содержащее информацию по размеру выходного файла, по общему количеству обработанных ссылок и ссылок на изображения. Выходной файл всегда помещается в папку, заданную при сканировании (см. п.1 данного руководства) и называется "LL_out_file.htm". При объединении происходит "очистка" информации из исходных файлов, при этом удаляются "лишние" тэги и атрибуты тэгов, классы, стили и т.п. При этом содержимое исходных файлов не изменяется. Команда "Combine" продублирована одноимённой кнопкой на панели основного окна.
- "Open Result" - позволяет открыть созданный ранее по команде "Combine" файл ("LL_out_file.htm") во внешней программе, связанной с типом файла "htm". Команда "Open Result" продублирована одноимённой кнопкой на панели основного окна.
- "Clean All Files" - осуществляет "очистку" всех файлов из таблицы файлов основного окна. При этом из файлов удаляются "лишние" тэги и атрибуты тэгов, классы, стили и т.п., опционально удаляются таблицы. Данная команда ДОПОЛНИТЕЛЬНАЯ. В обязательном её применении нет необходимости - при объединении файлов с помощью команды "Combine" все операции по очистке также проводятся, однако содержимое исходных файлов остаётся неизменным.
5. С помощью подпунктов пункта "File" главного меню основного окна можно сохранить на диск текущий проект, загрузить проект с диска и начать новый проект. При сохранении проекта сохраняется путь к папке, указанной при сканировании в п.1; содержимое таблицы файлов основного окна; оглавление; список изображений и опции обработки.
Имя текущего проекта указывается в заголовке основного окна. -
Замечания:
-
1. В группе "Options" основного окна есть выпадающий список "Force Input Files Charset to", который позволяет установить кодировку исходных html-файлов, используемую для чтения текста из этих файлов. По умолчанию там установлено значение "Auto" - в этом случае кодировка html-файлов определяется автоматически по соответствующим тэгам внутри файла. Редко, но встречаются "битые" файлы с неправильно прописанной кодировкой или с неуказанной кодировкой. В этом случае можно использовать данную опцию.
2. Если после сохранения проекта папка с исходным файлами была перемещена в другое место, то для сохранения работоспособности проекта следует открыть сохранённый файл в текстовом редакторе и во 2-ой строке прописать новый путь к исходным файлам (путь обязательно должен завершаться знаком "\").
3. Выходной файл, полученный в результате объединения исходных файлов, нельзя перемещать вне выходной папки (папки, заданной при сканировании файлов в п.1), если файл содержит ссылки на изображения, поскольку изображения не включаются в состав выходного файла. Все дальнейшие действия с файлом - загрузка ли в Microsoft Word для дальнейшего сохранения в PDF или запуск программы Kindlegen (которая преобразует htm файл в формат mobi для моей читалки Kindle DX) - должны осуществляться из выходной папки. Если в проекте нет изображений, данное требование можно не выполнять.
Также программа может:
-
- понимать различные кодировки исходных htm файлов. Выходной файл всегда сохраняется в кодировке Windows-1251
- удалять лишние тэги и атрибуты тэгов из htm-файлов, классы, стили, затрудняющие просмотр htm-документов на читалке
- опционально удалять таблицы, которые также часто мешают просмотру текста на читалке
- опционально вставлять название перед началом каждого нового раздела объединённого файла (название раздела берётся автоматически из тэга title соответствующего исходного htm-файла, но может быть в изменено при редактировании)
- не включать часть исходных htm-файлов в объединённый файл
- не включать часть ссылок на изображения в объединённый файл
- произвольно изменять порядок следования исходных файлов в итоговом объединённом файле
- опционально или сохранять все ссылки в итоговом документе, или удалять все ссылки, или сохранять только локальные ссылки (в последнем случае остаются только ссылки на файлы, присутствующие в проекте, все остальные удаляются). Не включённые ссылки в объединённом файле помечаются особым образом
- опционально или сохранять все ссылки на изображения в итоговом документе, или удалять все ссылки, или сохранять только локальные ссылки (в последнем случае остаются только ссылки на изображения. присутствующие в проекте, все остальные удаляются)
- произвольно составлять оглавление объединённого файла
- если объединяются файлы после декомпиляции CHM-файла, то можно за основу оглавления брать оглавление CHM-файла (файл с расширением hhc), при этом будет поддерживаться древовидная структура оглавления
- сохранять проекты, содержащие информацию по последовательности обрабатываемых файлов, содержание и т.п., на диск и загружать их впоследствии с диска, чтобы продолжить работу над проектом
-
Работа с программой:
-
Перед началом работы с программой необходимо иметь в папке на диске offline версию сайта или декомпилированный CHM файл. Для скачивания сайтов рекомендую программу Offline Explorer, для декомпиляции CHM файлов - программу htm2chm. При экспорте сайта из Offline Explorer рекомендую ставить крыжик "Использовать стандартные расширения для известных типов файлов", потому что программа LocalLinks2 умеет распознавать типы файлов только по их расширениям; а также крыжик "Добавлять исходн. URL в HTML-файл", чтобы можно было при необходимости работать с полем "Saved URL".
1. Нажать на кнопку "Choose." на панели основного окна программы и выбрать папку для сканирования. После окончания сканирования папки будет заполнена таблица основного окна программы. В таблице содержатся только ссылки на htm-файлы. Файлы будут объединяться в том порядке, в котором они представлены в данной таблице.
В колонке "No" отображается порядковый номер файла; в колонке "File Name" - имя файла; в колонке "Title" - заголовок, первоначально получаемый из тэга title исходного htm-файла; в колонке "Saved URL" - содержимое одноимённого поля-комментария из htm-файла, который опционально внедряется в файл при экспорте проекта из программы Offline Explorer и содержит URL, с которого был скачан данный файл; в колонке "Date/Time" - время последней модификации файла; в колонке "Size" - размер файла.
2. Изменять содержимое таблицы можно с помощью подпунктов пункта "Edit" главного меню. Некоторые команды этого меню продублированы в панели инструментов над таблицей и во всплывающем меню на таблице:
- "Delete" - удалить выбранные строки таблицы. Если строка удалена из таблицы, соответствующий файл не будет включён в объединённый итоговый файл.
- "Cut" - пометить выбранные строки таблицы для перемещения в другое место таблицы. Помеченные строки отображаются серым цветом.
- "Paste" - Вставить помеченный для перемещения набор строк до текущей строки таблицы.
- "Select All" - выделить все строки таблицы.
- "Sort Selection by" - группа пунктов меню, задающая правила сортировки выделенного набора строк:
- "File Name without Path" - при сортировке учитывается только имя файла, длина пути не учитывается
- "File Name with Path" - при сортировке учитывается и путь, и имя файла
- "Number in File Name" - из имени файла выделяется целое число, сортировка осуществляется по нему (например, "index 9 .htm" - "index 10 .htm" - "index 11 .htm")
- "Title" - сортировка по колонке "Title"
- "Saved URL" - сортировка по колонке "Saved URL"
- "Date/Time" - сортировка по колонке "Date/Time"
- "Size" - сортировка по колонке "Size"
- "Reverse sorting order" меняет порядок сортировки на противоположный
На панели инструментов таблицы имеется кнопка, а во всплывающем меню таблицы - команда Sort Selection by", позволяющая применить к выделенному набору строк выбранный метод сортировки. На панели инструментов слева от указанной кнопки показывается текст, содержащий краткое обозначение выбранного в настоящий момент метода сортировки. Кроме того, при самом выборе метода сортировки или порядка сортировки также происходит сортировка выделенного набора строк.
- "Store Items Order for Selection" - запоминает порядок сортировки для выделенного набора строк
- "Restore Items Order for Selection" - восстанавливает запомненный по команде "Store Items Order for Selection" порядок сортировки для выделенного набора строк
- "Sort Selection Like in Table of Contents" - сортирует выделенный набор строк в том же порядке, в котором эти файлы отсортированы в списке оглавления в окне "Table of Contents". Файлы, ссылки на которые отсутствуют в оглавлении, будут располагаться в самом конце списка
- "Sort Selection Like in Saved URL List" - сортирует выделенный набор строк по колонке "Saved URL" в соответствии с порядком расположения URL в списке URL, содержащемся в буфере обмена. Строки, поле "Saved URL" которых отсутствует в списке URL, будут помещены в конец отсортированного набора. Данная команда может применяться, когда мы имеем дело с набором страниц, скачанных с помощью программы Offline Explorer, причём в качестве задания для Offline Explorer использовался набор URL.
- "Move Selection to." - переместить выделенный набор строк в другое место, начиная с заданной строки
- "Move Selection Up" - переместить выделенный набор строк на одну строку вверх
- "Move Selection Down" - переместить выделенный набор строк на одну строку вниз
- "Go to line." - перейти к строке с заданным номером
- "Titles" - группа пунктов меню, отвечающая за редактирование заголовков файлов (колонка "Title")
- "Edit Current Title" - позволяет изменить заголовок для текущей строки таблицы
- "Copy Selected Titles to Clipboard" - копирует заголовки из выделенного набора строк в буфер обмена. После чего их можно вставить в любой текстовой редактор, изменить по своему усмотрению, скопировать в буфер обмена и вставить обратно в таблицу, используя следующую команду
- "Paste Titles from Clipboard" - вставляет из буфера обмена набор заголовков в выделенный набор строк. Количество строк текста в буфере обмена должно совпадать с количеством выделенных строк в таблице
- "Open" - группа пунктов меню, позволяющая открыть файл, соответствующий текущей строке таблицы, во какой-либо внешней программе.
- "Open Current Item by associated program" - открыть в программе, связанной с типом данного файла. Данная команда также выполняется при двойном щелчке левой кнопкой мыши на какой-либо строке таблицы.
- "Open Current Item by 'Notepad.exe'" - открыть в программе "Notepad.exe".
- "Open In Explorer" - открыть папку с файлом в Проводнике Windows, причём выбранным окажется файл, соответствующий текущей строке таблицы.
Кроме того, изменять взаимное расположение строк в окне можно путём перетаскивания мышью набора выделенных строк в нужное место таблицы. Можно проводить поиск подстроки в имени файла и в заголовке (колонка "Title") с помощью подпунктов пункта "Search" главного меню:
- "Find." - запрашивает и ищет заданную подстроку
- "Find Next" - продолжить поиск подстроки вперёд
- "Find Previous" - продолжить поиск подстроку назад
- "Find All" - запрашивает и ищет заданную подстроку во всей таблице. В результате выполнения данной команды в таблице окажутся выделенными все строки, содержащие искомый текст.
3. В группе "Options" основного окна выбрать опции, используемые при объединении:
- "Links processing" - позволяет выбрать режим обработки ссылок ("Keep All" - оставить все ссылки; "Keep Local (Included in Project)" - оставить только ссылки на файлы, включённые в проект; "Remove All" - удалить все ссылки)
- "Images processing" - позволяет выбрать режим обработки ссылок на изображения ("Keep All" - оставить все изображения; "Keep Local (Included in Project)" - оставить только ссылки на файлы изображений, включённые в проект; "Remove All" - удалить все ссылки на изображения)
- "Remove Tables" - если включён, то при обработке исходных файлов из них исключаются все таблицы. При этом переход на следующую ячейку таблицы в той же строке заменяется набором символов " | ", а переход к следующей строке таблицы - переводом строки. Если отключён, таблицы переносятся в выходной файл.
- "Insert Titles" - если включён, то перед включением каждого файла в выходной файл, в выходной файл помещается заголовок включаемого файла, обрамлённый сверху и снизу горизонтальными линиями.
- "Create Log-file" - если включен, при объединении файлов производится вывод отладочной информации в файл "ll.log", который будет располагаться в папке с программой
- "Embed Styles" - если включен, то при объединении файлов в заголовок итогового файла будет добавлена секция style /style с определением стиля div.dvk {}, внутри которого будет помещено содержимое поля "Embed Styles". При объединении файлов каждый файл будет обрамлён тэгами div class="dvk" /div
4. С помощью подпунктов пункта "Service" главного меню можно отредактировать таблицу оглавления, отредактировать список изображений, осуществить действия по объединению файлов и очистке файлов проекта
- "Table of Contents." - при выборе данного пункта на экране появится окно "Table of Contents", в котором можно отредактировать таблицу оглавления. Работа с таблицей оглавления сходна с работой с таблицей файлов основного окна. В окне имеется главное меню с пунктами "Edit" и "Search", которые содержат те же подпункты, которые описаны в п.2 данного руководства, над таблицей имеется такая же панель инструментов, какая имеется в главном окне над таблицей файлов. Таблица в окне редактирования оглавления имеет такое же всплывающее меню, как и таблица главного окна.
Одно из отличий - наличие в меню "Edit" и на панели инструментов команды "Copy", которая действует схоже с командой "Cut", только позволяет пометить выбранные строки таблицы не для перемещения, а для копирования (дублирования) с помощью дальнейшей команды "Paste".
В дополнении к подпунктам пункта "Edit" главного меню основного окна, в окне редактирования оглавления имеется подпункт "Add", который содержит группу подпунктов, предназначенных для добавления строк в таблицу оглавления:
- "Add Empty Line" - вставить пустую строку до текущей строки таблицы. Заголовок ("title") такой строки можно будет изменить, однако, поскольку имя файла не заполнено, в таблице оглавления эта строка будет отображена как текст, а не как ссылка.
- "Add Selected Items from Main Links List" - добавляет в таблицу строки, выделенные в таблице файлов основного окна. Это позволяет в качестве оглавления использовать отредактированный список файлов основного окна. Однако, поскольку окно редактирования оглавления модальное, то выделить требуемый набор строк основного окна необходимо перед вызовом окна редактирования оглавления.
В окне редактирования оглавления имеется пункт "Service" главного меню, который содержит следующий подпункт:
- "Check Table of Contents" - позволяет проверить правильность ссылок в таблице оглавления. Если будет обнаружена неверная ссылка (ссылка на файл, отсутствующий в таблице главного окна программы, будет выдано соответствующее предупреждение об этом. Если в окне с предупреждением нажать кнопку "Ок", то проверка будет продолжена, если нажать кнопку "Отмена", то проверка будет остановлена и текущей строкой в таблице установится последняя найденная строка с ошибкой
Пункт "File" главного меню содержит следующий подпункт:
- "Load Table of Contents from CHM Contents File." - позволяет загрузить в качестве оглавления содержимое файла оглавления CHM-файла (файл с расширением hhc).
Замечание: Оглавление может иметь линейную или древовидную структуру. Если в начале заголовка ("title") пункта оглавления стоит один или несколько знаков "^", то при выводе данного заголовка эти знаки будут опущены, однако, данный заголовок будет иметь уровень в древовидной структуре оглавления, соответствующий количеству указанных знаков перед началом заголовка. Вернёмся к рассмотрению пунктов меню "Service" основного окна.
- "Images." - - при выборе данного пункта на экране появится окно "Images", в котором можно отредактировать список изображений, включённых в проект. Изображения, не включённые в проект, будет отсутствовать в выходном файле (при условии если в основном окне программы в группе "Options" выбрана опция "Images processing"="Keep Local (Included in Project)"). Работа со списком изображений сходна с работой с таблицей файлов основного окна. В окне имеется главное меню с пунктами "Edit" и "Search", которые содержат те же подпункты, которые описаны в п.2 данного руководства, над таблицей имеется такая же панель инструментов, какая имеется в главном окне над таблицей файлов. Таблица в окне редактирования оглавления имеет такое же всплывающее меню, как и таблица главного окна. Единственное отличие - среди подпунктов меню "Edit" отсутствует группа подпунктов "Titles", поскольку редактирование заголовков для изображений не имеет смысла.
- "Combine" - осуществляет объединение файлов в порядке, заданном в таблице файлов основного окна. В начале объединённого файла вставляется оглавление (если таблица оглавления не пуста). При объединении учитываются установленные опции и содержимое списка изображений. По окончании объединения выдаётся сообщение, содержащее информацию по размеру выходного файла, по общему количеству обработанных ссылок и ссылок на изображения. Выходной файл всегда помещается в папку, заданную при сканировании (см. п.1 данного руководства) и называется "LL_out_file.htm". При объединении происходит "очистка" информации из исходных файлов, при этом удаляются "лишние" тэги и атрибуты тэгов, классы, стили и т.п. При этом содержимое исходных файлов не изменяется. Команда "Combine" продублирована одноимённой кнопкой на панели основного окна.
- "Open Result" - позволяет открыть созданный ранее по команде "Combine" файл ("LL_out_file.htm") во внешней программе, связанной с типом файла "htm". Команда "Open Result" продублирована одноимённой кнопкой на панели основного окна.
- "Clean All Files" - осуществляет "очистку" всех файлов из таблицы файлов основного окна. При этом из файлов удаляются "лишние" тэги и атрибуты тэгов, классы, стили и т.п., опционально удаляются таблицы. Данная команда ДОПОЛНИТЕЛЬНАЯ. В обязательном её применении нет необходимости - при объединении файлов с помощью команды "Combine" все операции по очистке также проводятся, однако содержимое исходных файлов остаётся неизменным.
5. С помощью подпунктов пункта "File" главного меню основного окна можно сохранить на диск текущий проект, загрузить проект с диска и начать новый проект. При сохранении проекта сохраняется путь к папке, указанной при сканировании в п.1; содержимое таблицы файлов основного окна; оглавление; список изображений и опции обработки.
Имя текущего проекта указывается в заголовке основного окна. -
Замечания:
-
1. В группе "Options" основного окна есть выпадающий список "Force Input Files Charset to", который позволяет установить кодировку исходных html-файлов, используемую для чтения текста из этих файлов. По умолчанию там установлено значение "Auto" - в этом случае кодировка html-файлов определяется автоматически по соответствующим тэгам внутри файла. Редко, но встречаются "битые" файлы с неправильно прописанной кодировкой или с неуказанной кодировкой. В этом случае можно использовать данную опцию.
2. Если после сохранения проекта папка с исходным файлами была перемещена в другое место, то для сохранения работоспособности проекта следует открыть сохранённый файл в текстовом редакторе и во 2-ой строке прописать новый путь к исходным файлам (путь обязательно должен завершаться знаком "\").
3. Выходной файл, полученный в результате объединения исходных файлов, нельзя перемещать вне выходной папки (папки, заданной при сканировании файлов в п.1), если файл содержит ссылки на изображения, поскольку изображения не включаются в состав выходного файла. Все дальнейшие действия с файлом - загрузка ли в Microsoft Word для дальнейшего сохранения в PDF или запуск программы Kindlegen (которая преобразует htm файл в формат mobi для моей читалки Kindle DX) - должны осуществляться из выходной папки. Если в проекте нет изображений, данное требование можно не выполнять.